Panopto - Informationen und erste Schritte
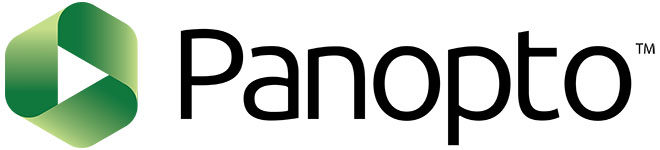
Für die heutige Generation an Studierenden wird das autonome, selbstständige Lernen frei von räumlichen und zeitlichen Gebundenheiten immer wichtiger. Videos stellen dabei ein zentrales Element im umfassenden Lernprozess dar. Um Studierende und wissbegierige Menschen im Hinblick sowohl auf das formelle als auch informelle Lernen zu unterstützen, bietet Panopto Lehrenden und Dozierenden die Möglichkeit eigene Videos ganz leicht zu erstellen und somit Wissen im digitalen Zeitalter zu konservieren.
Panopto ist ein Video-Content-Management-System, also ein Programm zum Erstellen und Verwalten von selbst aufgezeichneten Videos (vor allem online, aber auch offline). Der Virtuelle Campus Rheinland-Pfalz (VCRP) (externer Link) stellt im Zusammenspiel mit dem VCRP Videoserver eine ganzheitliche und für die Nutzer kostenfreie Lösung zur Verfügung. Der VCRP Videoserver dient dabei als Ort, an dem die zuvor aufgezeichneten Videos abgespeichert werden können. Die Speicherung bzw. Ablage der aufgezeichneten Videos erfolgt automatisch über die Panopto-Instanz. Sie können auf diesem Server auch Videoinhalte abspeichern, die Sie nicht mit Panopto erstellt haben.
Im Fokus von Panopto steht dabei...
- das Aufzeichnen von Inhalten (z.B. Präsentationsfolien in PowerPoint), die direkt auf dem eigenen Bildschirm dargestellt bzw. veranschaulicht werden (sog. vertonte Bildschirmaufzeichnungen auch Screencasts genannt).
- dass Bereitstellen und Bearbeiten bereits aufgezeichneter Videos (VCRP Videoserver).
- das Anschauen von Videos.
Im Gegenzug zu öffentlichen Videoplattformen wie YouTube steht der Vorteil einer immanenten Verbreitung klar im Zentrum, da nicht jeder Inhalt für die Öffentlichkeit zugänglich gemacht werden sollte. Panopto zeichnet sich dabei vor allem durch die Unterstützung unterschiedlicher Videoqualitäten aus, einer inhaltsbezogenen Suchoption und die Bereitstellung der Videos für jedes Endgerät.
Panopto ist kompatibel mit Windows- (Windows 7 oder höher) und Mac-Betriebssystemen.
Unbedingt beachten:
- Auf dem VCRP Videoserver können auch Videodateien hochgeladen werden, die nicht mit Panopto erstellt wurden.
- Es ist nicht vorgesehen, dass erstellte Videodateien in Stud.IP hochgeladen werden. Erstellte Videodateien werden ausschließlich auf dem VCRP Videoserver gespeichert und via Verlinkung mit dem Video-Plugin in Stud.IP in der betreffenden Lehrveranstaltung (weitere Details hierzu siehe weiter unten) ausgespielt.
- Beim Hochladen der Videodateien auf den VCRP-Videoserver können längere Lade- und dadurch Wartezeiten auftreten. Wir empfehlen daher, die Videodateien auch in Randzeiten (z.b. abends) und nicht alle Videos gleichzeitig hochzuladen.
- Freigabeeinstellungen von Videodateien: Bitte prüfen Sie die Freigabeeeinstellungen Ihrer bereitgestellten Videodateien (siehe hierzu auch die Anleitung und das Video Tutorial "Videos in Panopto veröffentlichen").
Wie gelange ich zu Panopto bzw. zum VCRP Videoserver?
- Schritt 1: Hier gelangen Sie zur Panopto-Umgebung für die Universität Trier.
- Schritt 2: "Bei Panopto anmelden", wählen Sie den RLP Login aus (ist i.d.R. voreingestellt).
- Schritt 3: Bitte melden Sie sich nun im angezeigten Login-Bereich mit Ihrem ZIMK-Benutzernamen und dem zugehörigen Passwort an. Nun wird Ihnen der nachstehende Startbildschirm angezeigt.
- Schritt 4: Um nun den Panopto Recorder, der zur Erstellung eigener Aufnahmen benötigt wird, herunterladen zu können (siehe 4) im Startbildschirm), benötigen Sie eine Ersteller-Rolle. Nach der Erstanmeldung in der Panopto-Umgebung, erhält jeder Nutzer standartmäßig eine Viewer-Rolle. Um eine Ersteller-Rolle beantragen zu können, schreiben Sie bitte eine Mail an das Helpdesk des ZIMK zimkserviceuni-trierde. Es wird für Sie ein neuer Ordner in der Panopto-Ordnerstruktur angelegt. Bitte teilen Sie uns daher direkt in der E-Mail mit, in welchem Fachbereich, welcher Fachrichtung und welcher Einheit Sie tätig sind, damit wir den Ordner richtig zuordnen können.
Bspw. Fachbereich I -> Erziehungs- und Bildungswissenschaften -> Organisationspädagogik -> Ordnername (z.B. Ihr Vor- und Nachname).
Diese Rolle kann ausschließlich von Mitarbeiter/innen der Universität Trier beantragt werden. Wenn Sie kein/e wissenschaftliche/r Mitarbeiter/in sind, benötigen wir zwingend eine Bestätigung Ihres Vorgesetzten in Form einer Mail an zimkserviceuni-trierde. Wir nehmen die erforderlichen Systemeinstellungen vor und verschicken eine Bestätigungsmail. Nach Erhalt dieser Bestätigungsmail können Sie den Panopto Recorder herunterladen und nutzen.
Anleitungen und Video Tutorials
Wichtiger Hinweis: Die nachstehenden Video- und Textanleitungen stammen oftmals vom Virtuellen Campus Rheinland-Pfalz (VCRP )(externer Link). Darin werden vereinzelt abweichende Login-Bereiche und Anmelde-Links erwähnt. Ignorieren Sie diese Angaben und verwenden Sie stattdessen die Login-Infos der Universität Trier (siehe oben).
- Screencasts mit Panopto erstellen: Zur schnellen und pragmatischen Erstellung von Screencasts mit Panopto empfehlen wir das Handout (externer Link) und die Videoanleitung (externer Link) des VCRP.
- PowerPoint-Folien in Panopto einfügen: Viele Lehrende stellen ihre Vortragsfolien zusammen mit ihrer Vorlesung bereit. Dies ist auch in Panopto leicht möglich. Zum einen können Sie Ihre Foliensätze direkt an Ihren Videovortrag binden, zum anderen aber auch als PDF bereitstellen. Im folgenden Handout werden beide Versionen ausführlich beschrieben. → Textanleitung (externer Link) → Videoanleitung (externer Link)
- Videos in Panopto veröffentlichen: Nachdem Sie Ihr Video erstellt haben, wollen Sie es natürlich im Internet hochladen und veröffentlichen. → Textanleitung (externer Link) → Videoanleitung (externer Link)
- Videos in Panopto bearbeiten: Nachdem Sie ein Video aufgenommen haben, kann es vorkommen, dass Sie nachträglich noch kleinere Änderungen vornehmen möchten. → Textanleitung (externer Link) → Videoanleitung (externer Link)
- Ordner Anlegen, Playlists erstellen, Videos verschieben und kopieren: Wenn Sie auf Panopto mit anderen Personen an Videos kollaborieren oder wenn Sie Ihre hochgeladenen Filme lediglich sortieren und strukturiert ablegen wollen, ist es nötig, Ordnerstrukturen in Panopto anzulegen, ggf. Playlists anzulegen, Videos in Ordner zu verschieben und Videos zu kopieren. Wie Sie in diesen Fällen vorgehen können, zeigen wir Ihnen in diesem Handout. → Textanleitung (externer Link) → Videoanleitung (externer Link)
- Quizzes in Panopto anlegen: Damit es bei einem Video nicht beim „Frontalunterricht“ bleibt, ist es möglich, in Panopto Quizzes anzulegen, um Zuschauer*innen zu aktivieren und weiter einzubinden. In diesem Tutorial erfahren Sie, wie Sie Quizzes in Panopto anlegen können. → Textanleitung (externer Link) → Videoanleitung (externer Link). Bitte beachten Sie, dass es notwendig ist, dass die Zuschauer*innen vor dem Aufruf des Videos (bsp. in StudIP) bei Panopto angemeldet sind, um die Quizzes bearbeiten zu können.
- Zur Nutzung von Panopto stellt der Hersteller zudem umfangreiche Video-Tutorials zur Verfügung, die bei der Erstellung von Inhalten etc. weiterhelfen. Hier geht es zu den Video-Tutorials (englische Sprache) (externer Link).
Wichtiger Hinweis: Die vorherigen Video- und Textanleitungen stammen oftmals vom Virtuellen Campus Rheinland-Pfalz (VCRP )(externer Link). Darin werden vereinzelt abweichende Login-Bereiche und Anmelde-Links erwähnt. Ignorieren Sie diese Angaben und verwenden Sie stattdessen die Login-Infos der Universität Trier.
Einbindung von Panopto-Videos in Stud.IP
Um Videos aus Panopto mit Ihrer Lehrveranstaltung in Stud.IP verknüpfen zu können müssen Sie die folgenden Schritte beachten.
- Schritt 1: Öffnen Sie zunächst die Stud.IP-Veranstaltung in der Sie das Video verlinken möchten.
- Schritt 2: Wenn noch nicht erfolgt, müssen Sie das Plugin "Videos" in Ihrer Stud.IP-Veranstaltung aktivieren. Klicken Sie dafür in der Veranstaltung auf den Reiter Mehr.... Setzen Sie ein Häkchen bei Videos (zu finden unter Lehr- und Lernorganisation). Anschließend ist das Video-Plugin aktiviert und erscheint als Menüpunkt Videos im Menüreiter der Veranstaltung. Eine Videoanleitung hilft Ihnen ebenfalls dabei, diese Einstellung vorzunehmen. Bitte prüfen Sie auch, ob das Ablaufplan-Plugin in Ihrer Lehrveranstaltung aktiviert wurde. Ohne das Ablaufplan-Plugin, ist die Nutzung des Video-Plugins nicht möglich.
- Schritt 3: Um nun das Video-Plugin in Stud.IP zu öffnen, müssen Sie im Menüreiter der Veranstaltung auf Videos klicken.
- Schritt 4: Nun rufen Sie die Funktion Video verlinken auf. Im Aktionsmenü des Plugins ist die Aktion Video verlinken aufzurufen. Die Einstellung befindet sich auf der linken Seite der Homepage. Falls ein Smartphone oder Tablet genutzt wird, ist dieses Menü über die drei Punkte am oberen rechten Rand der Homepage aufrufbar (neben Logout). Im Anschluss können Sie einen neuen Eintrag zur Verlinkung eines Videos erstellen.
- Schritt 5: Nun erfolgt die Anmeldung bei der betreffenden Videoplattform der Universität Trier (in diesem Fall Panopto). Öffnen Sie zunächst ein neues Fenster in Ihrem Browser und loggen sich bei Panopto ein (Vorgehen siehe weiter oben auf dieser Seite). Lassen Sie das Browser-Fenster zu Stud.IP unbedingt geöffnet, da dieses noch bei Schritt 8 und 9 benötigt wird.
- Schritt 6: Sobald Sie sich an dem Videoportal der Universität Trier angemeldet haben, suchen Sie nach dem Video, welches Sie in Stud.IP verlinken möchten.
- Schritt 7: Öffnen Sie die Einstellungen des entsprechenden Videos über den gleichnamigen Menüreiter. In dem anschließend neu geöffneten Fenster, wählen Sie den Menüpunkt Freigeben aus. Überprüfen Sie die von Ihnen konfigurierten Zugriffsberechtigungen. Sofern diese Ihren Wünschen entsprechen, markieren Sie den gesamten, unter Link angegebenen Text und klicken Sie daraufhin mit Rechtsklick auf diesen. Wählen Sie aus dem sich öffnenden Kontextmenü die Funktion Kopieren.
- Schritt 8: Gehen Sie zurück zum Webbrowser-Fenster in welchem das Stud.IP-Video-Plugin geöffnet ist. Klicken Sie dort mit Rechtsklick auf das Eingabefeld Link. Es öffnet sich anschließend ein Kontextmenü. Wählen Sie in diesem die Funktion Kopieren aus. Es sollte nun ein Text in dieses Eingabefeld kopiert worden sein.
- Schritt 9: Geben Sie einen Titel ein und wählen Sie ein Thema aus. Anschließend können Sie mit einem Klick auf den Button Link zum Video speichern den Video-Eintrag sichern. Das Video erscheint nach dem Speichervorgang in der Auflistung der Videos. Durch einen Klick auf den von Ihnen vergebenen Titel wird das Video innerhalb von Stud.IP abgespielt.
